How to Add Parameters to a Form using the Forms Designer
Parameter values are useful when trying to filter a form to specific data. In the example below, we will add two parameters to the physical count sheet. Upon printing the count sheet, it will prompt the user to enter a range of item numbers to print.
1. Edit an existing form and create a new form
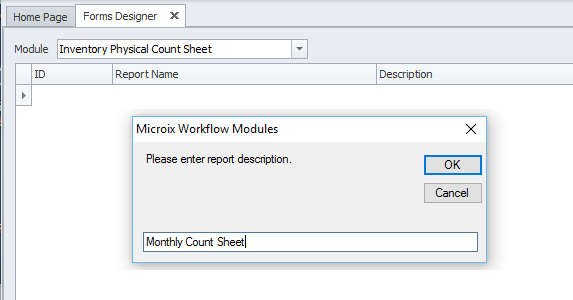
2. Navigate to Field List>Parameter>Add Parameter

3. Create one parameter field called “From” with a type “String”, be sure to check the option “Show in Parameter Panel” and enter a default value
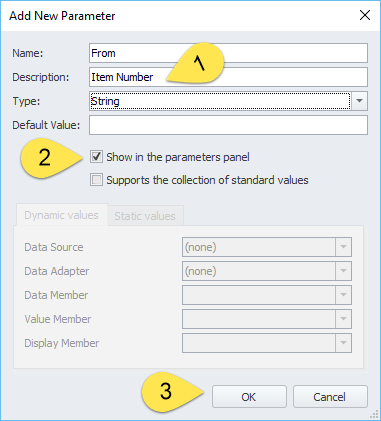
4. Report step #3 to create a second parameter field
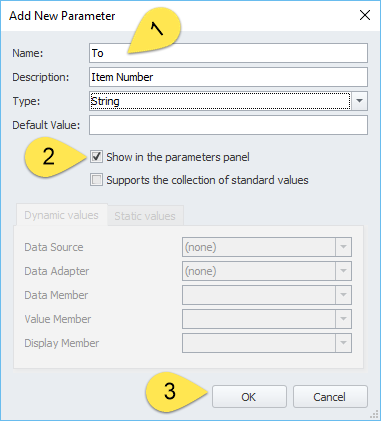
5. Once completed the Parameter list will show your newly created parameter fields
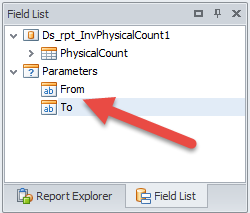
6. Next follow the steps below add the parameters as a filter to the report
1. Right click on the report tag to show the properties menu
2. Click on the ellipse button in the “Filter String” field
3. Click on the + button to build a filter for the first parameter
4. Click on the + button again to a the second parameter
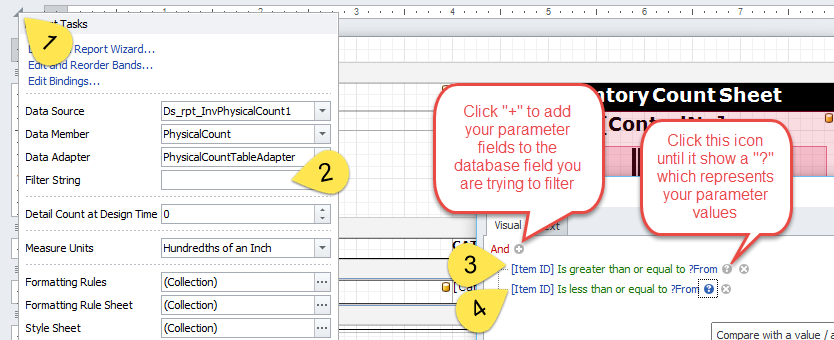
7. To sort your data in a specific order, follow the steps below. In this example, we use “BIN” as the sort by field
1. Right click on the “Detail” band of the report to get to the properties menu
2. Click on the “Sort Fields” and then click the “Add” button
3. Select “Bin” as the Field Name to sort by
4. Click “OK” to complete the task
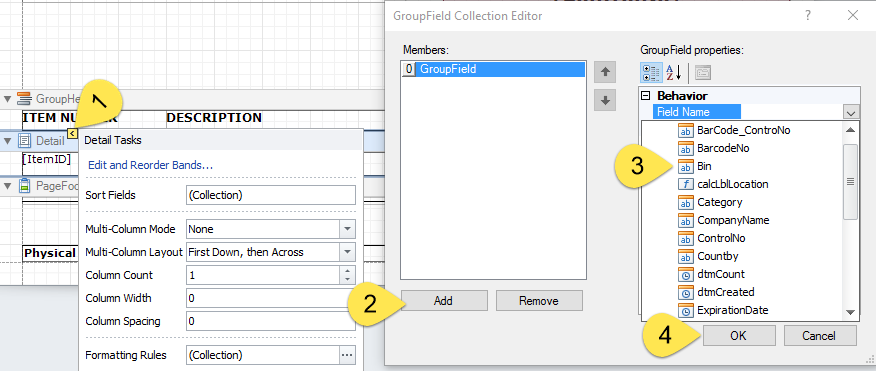
8. Close as save your form. Then navigate to the Inventory tab>Physical Count, select your count sheet and print. They system should prompt your to enter the FROM and TO parameters and print the results accordingly and sort the report by BIN.
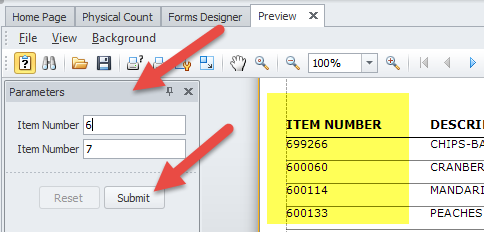
1. Edit an existing form and create a new form
2. Navigate to Field List>Parameter>Add Parameter
3. Create one parameter field called “From” with a type “String”, be sure to check the option “Show in Parameter Panel” and enter a default value
4. Report step #3 to create a second parameter field
5. Once completed the Parameter list will show your newly created parameter fields
6. Next follow the steps below add the parameters as a filter to the report
1. Right click on the report tag to show the properties menu
2. Click on the ellipse button in the “Filter String” field
3. Click on the + button to build a filter for the first parameter
4. Click on the + button again to a the second parameter
7. To sort your data in a specific order, follow the steps below. In this example, we use “BIN” as the sort by field
1. Right click on the “Detail” band of the report to get to the properties menu
2. Click on the “Sort Fields” and then click the “Add” button
3. Select “Bin” as the Field Name to sort by
4. Click “OK” to complete the task
8. Close as save your form. Then navigate to the Inventory tab>Physical Count, select your count sheet and print. They system should prompt your to enter the FROM and TO parameters and print the results accordingly and sort the report by BIN.