How to add users to time clocks that are managed by Microixcloud.com/tcm/ - (ADMS)
- Turn on global setting option number 167
2. Change the employee punch type to "Time". If you need to resend employee(s) to all time clocks, set the "Upload to Clock" column value to YES.
NOTE: If you did not receive a message box after saving (Step #5) stating the employee(s) were uploaded to the time clock, your database may be missing a company ID, connect
to support as we will assist further.
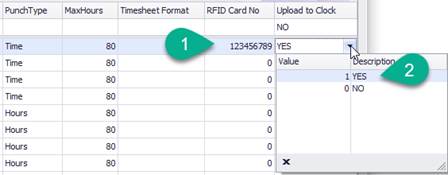
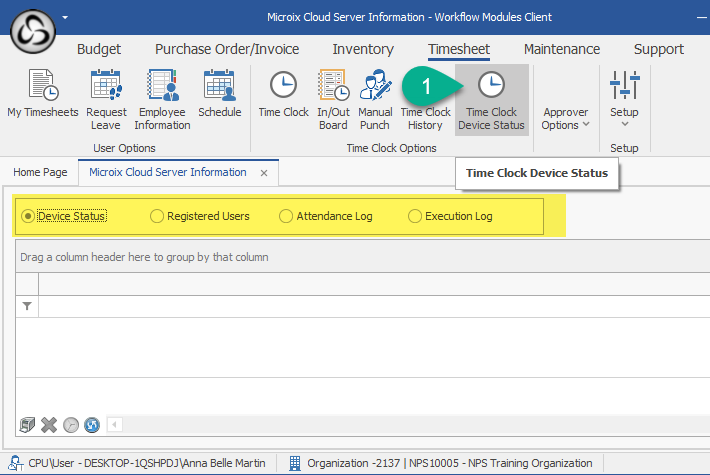
How to delete an enrolled user:
- If using RFID cards, you may enter the card number under the column “RFID Card No”. You will follow the same process if you are re-issuing a new card for the same employee. (NOTE: the upload to Clock is a toggle function. If you set to YES, after upload is completed it will revert to NO)
Important! Do not manually add a new user to the time clock directly, they must be added via the Workflow Modules in order for the sync feature to be successful.. After uploading employees to the time clock, the final step is to enroll their biometric information which has to be performed at any of the time clock devices. Access the time clock menu, navigate to user management, search for the enrolled user, select edit then select finger or face enrollment and follow the onscreen instructions to complete the enrollment. Repeat these setup for the next employee
Use the following menu to check the status and activities related to your time clock.
To delete/remove a terminated employee from the clock, follow the steps below. Removing a user will also delete their biometric data but not their attendance data.
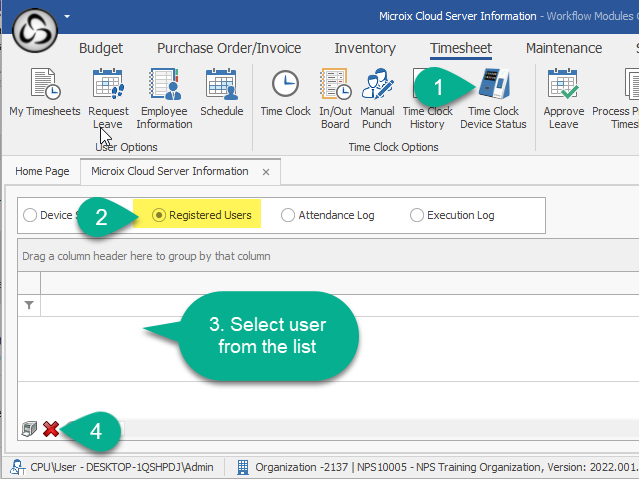
Microix Help Desk - How to enroll Fingerprint or Face on Iface clock with touch screen - Knowledge base
NOTE:
If you plan to enroll the user's Face or Finger, this process can be performed at any of your on-line time clocks using the instructions in the link below. Once the user's biometric information is registered, it will automatically sync to all remaining on-line clocks.
Microix Help Desk - How to enroll Fingerprint or Face on Iface clock with touch screen - Knowledge base
| Files | ||
|---|---|---|
|
|
image005.jpg
49 KB
|
|
|
|
image006.jpg
62 KB
|
|
|
|
image008.jpg
11 KB
|
|
|
|
DataImage97.png
48 KB
|
|
|
|
DataImage42.png
55 KB
|
