How to Install Microix Cloud Companion Web Application.
Workflow Modules Cloud Companion Web Application Requirements (Only if you are deploying our web app)
Microix Help Desk - Workflow Modules Cloud Companion Application Requirements - Knowledge base
NOTE: We do not recommend deploying our web application on a server running Active Directory, Share Point or SQL Server.
WAN deployment ONLY:
we advise that you consult with a network security firm to help reduce the risk of possible attacks on your IIS server. and to secure your server with a valid SSL Certificate. Microix Cloud Companion is an ASP.NET application utilizing .NET framework 4.0 or higher. If Microix databases are installed on a SQL server with other sensitive data, we recommend limiting our SQL account "microixsysadmin" only the Microix and MIP databases. Additionally, for WAN deployment, we recommend placing your IIS server in a DMZ as it adds an extra layer of security between the exposed server and your intranet. However, you will still need to configure your firewall to allow the IIS server access to your intranet SQL server where Microix databases resides.
Step 1: Navigate to the \\Microix Share\Setup and run the websetup.msi file
Step 2: Click "Next" to begin the installation process.
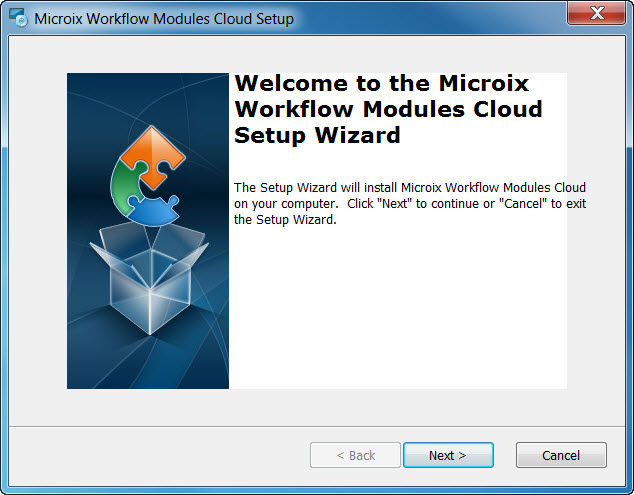
Step 3: Web Files will be installed by default to your Microix Folder
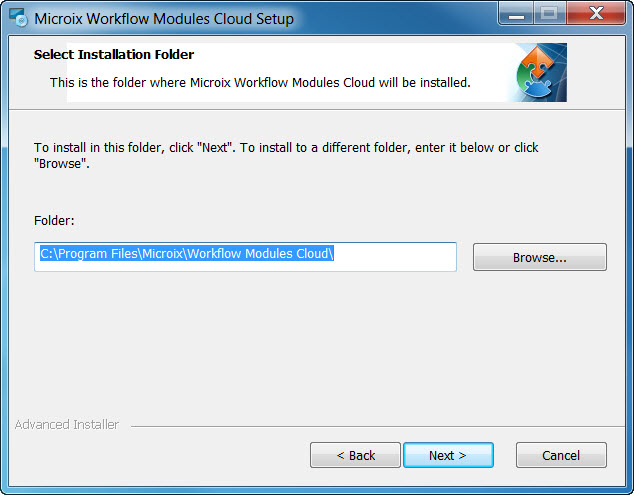
Step 4: Enter your sql server name with instance(if any). Please verify your sql server name from sql management studio before proceeding with the installation. Also enter your Microix and MIP Database name."MWFMData" is the default Microix Database name (if no one has changed it).
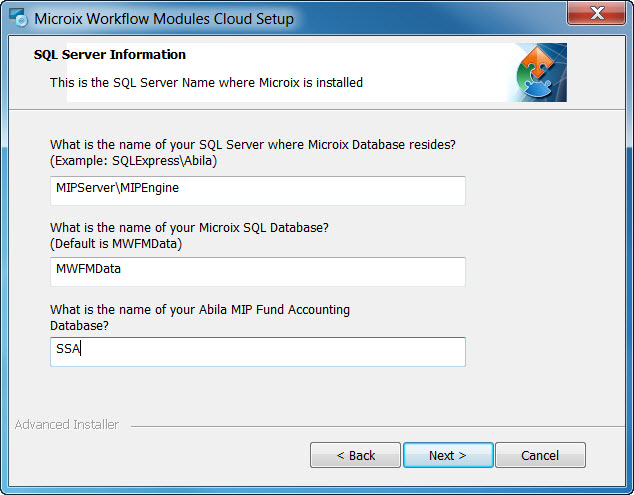
Step 5: Click on Install
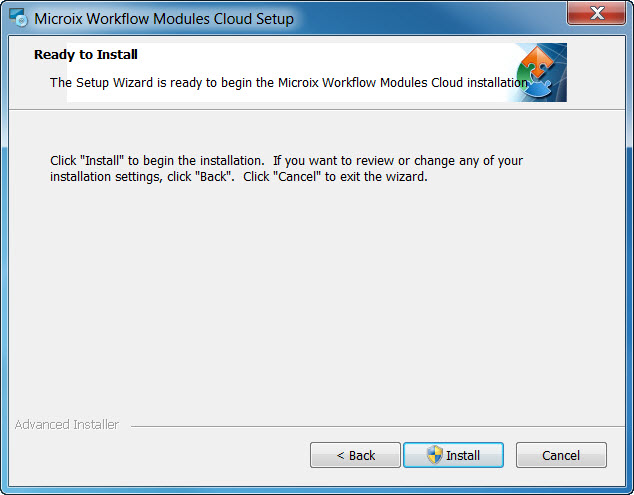
Step 6: Setup will configure "Microix Cloud App" on your IIS server automatically .
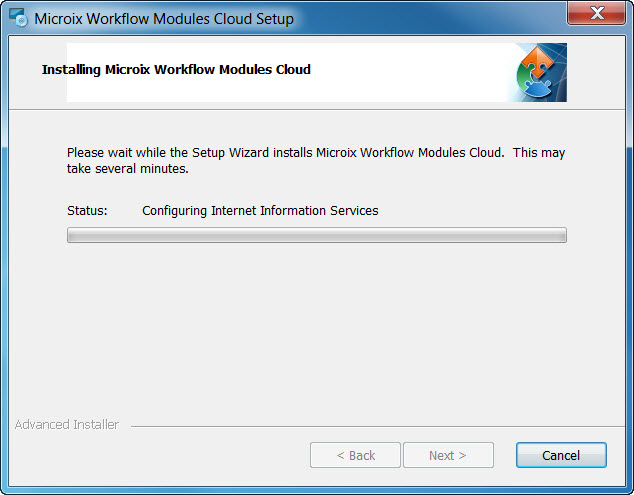
Step 7: Click Finish to complete the installation.
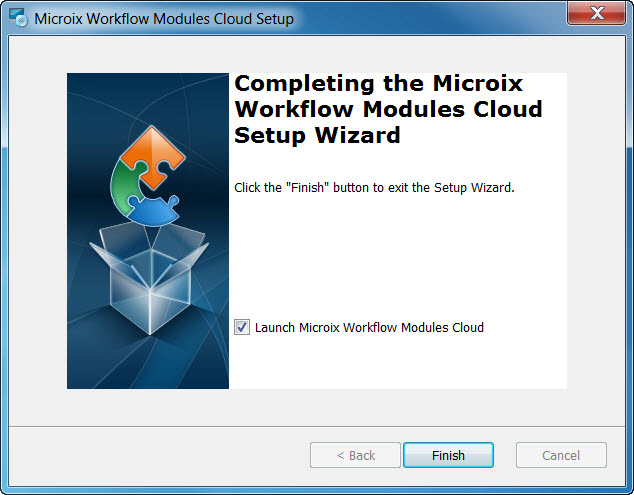
Step 8: Once the setup is installed, you need to upgrade cloud app to the latest version. http://www.microix.info/helpdesk/KB/View/7360-how-to-update-microix-cloud-web-companion
Step 9: You should see following Login page opened on your Internet Explorer. If you get any error on this page, Please follow Step 10.
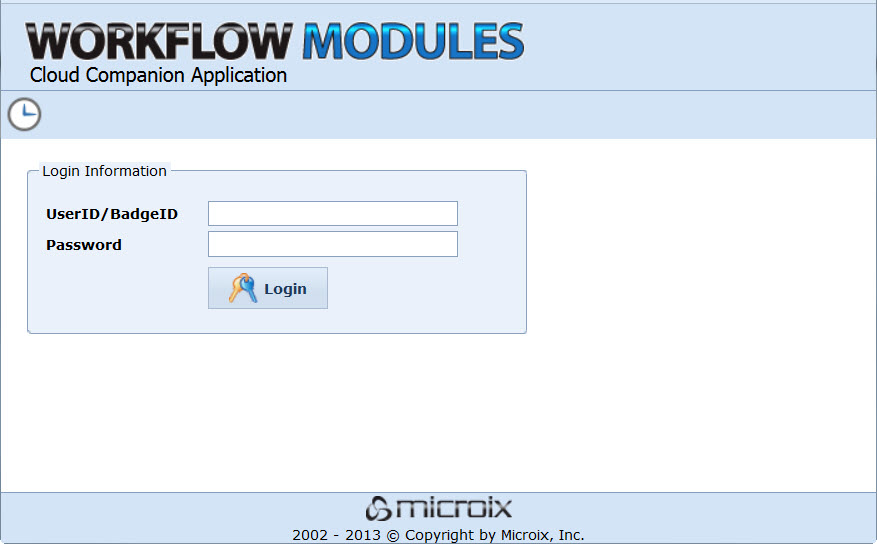
Step 10: Navigate to your IIS Manager - Select "microixcloud" and click on Basic settings and verify Application Pool is set to "ASP.NET v4.0 Classic". If you do not see Asp 4.0 in the list that means Dot Net Framework 4.0 is not installed on your IIS Server and you need to install it.
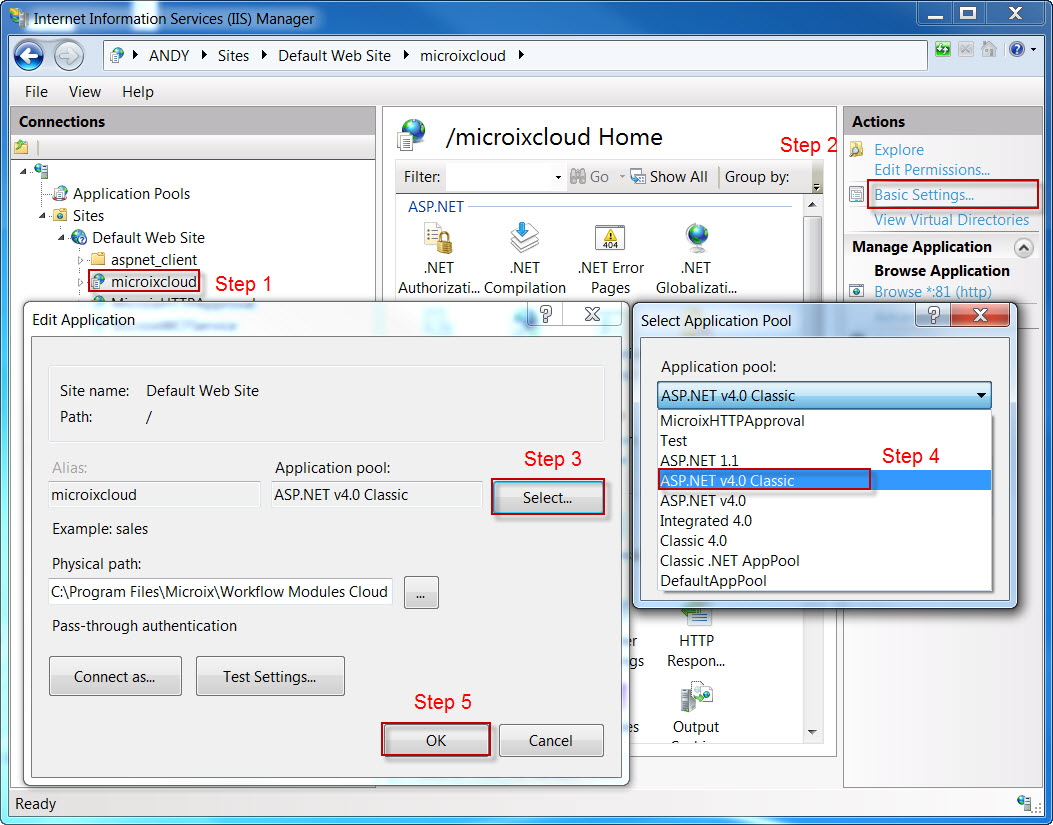
Please refer to the following links for troubleshooting errors:
Solution 1:
Solution 2:
How to Access Microix Cloud App over the Web.
Microix Help Desk - Workflow Modules Cloud Companion Application Requirements - Knowledge base
NOTE: We do not recommend deploying our web application on a server running Active Directory, Share Point or SQL Server.
WAN deployment ONLY:
we advise that you consult with a network security firm to help reduce the risk of possible attacks on your IIS server. and to secure your server with a valid SSL Certificate. Microix Cloud Companion is an ASP.NET application utilizing .NET framework 4.0 or higher. If Microix databases are installed on a SQL server with other sensitive data, we recommend limiting our SQL account "microixsysadmin" only the Microix and MIP databases. Additionally, for WAN deployment, we recommend placing your IIS server in a DMZ as it adds an extra layer of security between the exposed server and your intranet. However, you will still need to configure your firewall to allow the IIS server access to your intranet SQL server where Microix databases resides.
Step 1: Navigate to the \\Microix Share\Setup and run the websetup.msi file
Step 2: Click "Next" to begin the installation process.
Step 3: Web Files will be installed by default to your Microix Folder
Step 4: Enter your sql server name with instance(if any). Please verify your sql server name from sql management studio before proceeding with the installation. Also enter your Microix and MIP Database name."MWFMData" is the default Microix Database name (if no one has changed it).
Step 5: Click on Install
Step 6: Setup will configure "Microix Cloud App" on your IIS server automatically .
Step 7: Click Finish to complete the installation.
Step 8: Once the setup is installed, you need to upgrade cloud app to the latest version. http://www.microix.info/helpdesk/KB/View/7360-how-to-update-microix-cloud-web-companion
Step 9: You should see following Login page opened on your Internet Explorer. If you get any error on this page, Please follow Step 10.
Step 10: Navigate to your IIS Manager - Select "microixcloud" and click on Basic settings and verify Application Pool is set to "ASP.NET v4.0 Classic". If you do not see Asp 4.0 in the list that means Dot Net Framework 4.0 is not installed on your IIS Server and you need to install it.
Please refer to the following links for troubleshooting errors:
Solution 1:
Solution 2:
How to Access Microix Cloud App over the Web.