How to use the barcode scanner to complete picking
How to use the barcode scanner to complete a pick ticket
Before you begin, make sure you have associated barcodes with the items to be picked. You will utilize the Microix Barcode software and your barcode scanning hardware to complete the task. After you are finished with your task, you can refer to article 10845 for information on importing the sheet to Microix.
1. Navigate to Inventory > Warehouse > Picking
2. Select an existing document ready to be picked. If no items are listed here, you may need to first complete (and have approved) a new Request Items from Inventory document.
3. Print the print worksheet with the print button located in the bottom right corner.
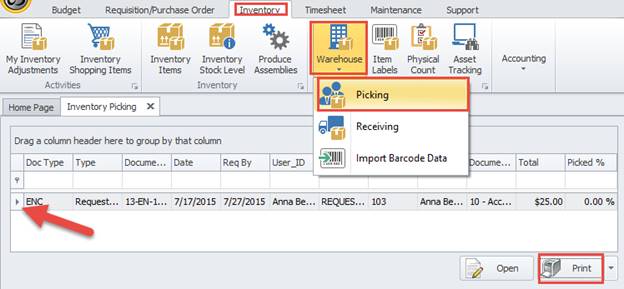
4. Now, with the printed document and barcode scanner in hand, head to the picking location.
5. Power on the device and launch Microix Barcode 2.1
6. Select Picking inside the barcode scanning software.

11. Click Save to save this picking ticket to the device’s my documents folder where it will stand ready for import. Alternatively, if you are using WCF services, you may click Send to upload to Microix. For more information regarding ‘Send’ function, see article cited in step 12.
12. Review article 10845 for information on how to import the device's data into Microix.
Before you begin, make sure you have associated barcodes with the items to be picked. You will utilize the Microix Barcode software and your barcode scanning hardware to complete the task. After you are finished with your task, you can refer to article 10845 for information on importing the sheet to Microix.
1. Navigate to Inventory > Warehouse > Picking
2. Select an existing document ready to be picked. If no items are listed here, you may need to first complete (and have approved) a new Request Items from Inventory document.
3. Print the print worksheet with the print button located in the bottom right corner.
4. Now, with the printed document and barcode scanner in hand, head to the picking location.
5. Power on the device and launch Microix Barcode 2.1
6. Select Picking inside the barcode scanning software.
11. Click Save to save this picking ticket to the device’s my documents folder where it will stand ready for import. Alternatively, if you are using WCF services, you may click Send to upload to Microix. For more information regarding ‘Send’ function, see article cited in step 12.
12. Review article 10845 for information on how to import the device's data into Microix.
| Files | ||
|---|---|---|
|
|
||
|
|
